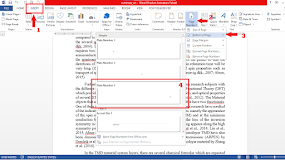How to make different pages in Microsoft Word must be mastered so that document numbering is more organized. Adding numbers to the page is very crucial, especially for those of you who are working on scientific works such as practicum reports, theses, papers, and research reports. For those of you who are processing company reports, you also really need tips on adding or changing the number format on the page.
Here's how to easily create pages in Word:
1. Click the Insert > Page Number menu.
2. Click Bottom of Page.
3. Choose your preferred numbering style (e.g. Plain Number 3).
4. To select numbers with Roman letters or regular numbers and choose which page to start from, then you must visit the Insert > Page Number > Format Page Number menu.
5. If you want to delete a number instantly, then all you need to do is visit the Insert > Page Number > Remove Page Number menu.
How to create different pages in Word is pretty much the same as above, but by using the Page Layout menu.
Here are the steps on how to create different pages in Word:
1. Place the cursor on the page you want to add or differentiate.
2. Go to the Layout > Breaks > Next Page menu.
3. In the Header body section, deselect Link to Previous. If the option does not appear, make sure that you have selected the Breaks menu beforehand.
4. Select Page Number, then set the location and numbering style. If the change only affects the first page, make sure Different First Page is not selected.
5. To control the starting number, select Page Number > Format Page Numbers.
6. Click Number format to select a number format, such as (a, b, c), or (i, ii, iii) for the introduction.
7. Close the Header and Footer, or double-click anywhere outside the header or footer area to exit.
This is information about how to create different pages in Microsoft Word. If you have more complete information regarding the settings page in Microsoft Word, you can also share them in the comments column below. Hopefully, this article about how to create different pages in Microsoft Word can benefit friends who read it completely.
Thank you everyone for visiting my blog and wait for the next update. 😊