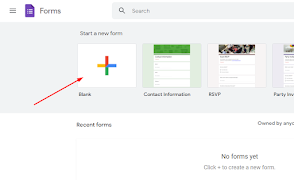One of the impacts of the COVID-19 pandemic is that the amendment within the faculty learning system to via daring. For many faculties, this learning still should accommodate several things and a way to train students to answer queries while not cheating by the gap the web.
What strategies will lecturers use to make daring queries by keeping students from cheating? Google Forms offer such learning ideas. Google explains that you simply will produce, submit, and grade quizzes with Google Forms.
1. A way to build quiz queries exploitation Google kind
- Open Google Forms, then click the blank icon (+).
- At the highest right, click settings.
- Click Quiz then build this a quiz.
- Optional: to gather email addresses, click General then Collect email addresses.
- Click Save.
2. A way to produce answer keys, assign points (values), and add automatic input.
We will produce answers for brief answer varieties, Multiple selections, Checkbox, Dropdown, Multiple selection map, and Checkbox grid. Here's a way to produce a solution key:
- To feature a question, click "add the question".
- Fill in your Question and Answers.
- At the bottom left of the question, click the Answer key.
- Choose the add "answer feedback" then click the "correct Answers".
- At the highest right of the question, choose what number points the question is price.
- Optional: to feature a written rationalization or YouTube video to evidence, click here.
- Add answer input.
- Optional: To answer the question or answer choices, click Edit.
"Note: you'll assign points and add feedback on any style of the question".
3. How to choose the display during and after the quiz.
We can choose whether people can see the unanswered questions, correct answers, and how much the questions score. Here's how:
- In Google Forms, open the quiz.
- At the top right, click Settings.
- Click General.
- Select the "Respondents can:" section.
4. Use bolted mode for quizzes.
We can facilitate students to keep centered whereas taking quizzes and exams on their Chromebooks. Once students take quizzes in bolted mode, they will not browse alternative sites or open alternative applications. If a student exits the quiz or opens another tab, the teacher is going to be notified by email. In addition, by enabling bolted mode, some extensions and keyboard shortcuts are square measures disabled. Also, confine in mind that bolted mode can collect student email addresses and solely prohibit quizzes to your domain. You wish a G Suite for Education Account, a Chromebook managed by your faculty for every student, and Chrome OS 75 or later to use bolted mode.
Here's a way to alter bolted mode:
- In Google Forms, open the quiz.
- At the top right, click Settings, then Quiz.
- Select the "Enable key mode".
5. Give a time limit on the question
This setting will also give students a classroom-like atmosphere and force them to focus on the problem. Here's how:
- On the Google Forms page, click the three dots icon, then click Add-ons
- Search for Formlimiter, install
- Click allow displaying the script in your Google account
- After that, the setting process will appear where you can enter the time limit and the date the question is done. Click Save and Enable
- If the question has reached the allotted time, then the question will be closed by itself.
6. Give a score on the quiz that is done.
- In Google Forms, open the quiz.
- At the top, click Feedback.
- Click Individual.
- To move between individuals, click Previous or Next.
- Search for the question you want to rate, namely: - At the top right, enter the number of points generated by the response. - Under the answer, click Add feedback.
- Write input, then click Save.
7. Share results via Google Form.
You can send student work results via email to each of them individually. Here's how:
- In Google Forms, open the quiz.
- At the top, click Feedback, then Individual.
- At the top right of the response with the registered email address, click Release score.
- Check the box next to the person you want to email.
- Click Send email and release.