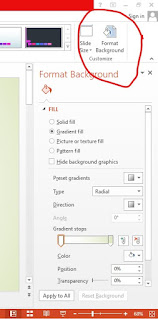Changing the PowerPoint background or wallpaper is one way to make PowerPoint slides interesting. This is because making a presentation that you are doing is said to be successful. One of the supporting factors is an interesting PowerPoint slide. It can also be triggered by the background display or a PowerPoint wallpaper. An attractive background or wallpaper is very important for supporting a presentation. If your slides are ordinary, then the audience might not pay attention. Moreover, what is presented is data in the form of numbers, so this will be very tedious. So, this interesting PowerPoint background or wallpaper can help if you have difficulty getting the attention of the audience. Basically, Microsoft PowerPoint has a plethora of wallpapers, backgrounds, and appealing designs to choose from. But it can be tedious too, as it has been used by many people. So you can change it by setting up your own wallpaper or background.
Here's how to change the PowerPoint wallpaper. It is easy and fast. In this example, I use Microsoft PowerPoint 2013, but for other versions of PowerPoint, I think it's almost the same. So, hopefully, the differences between these versions aren't too perplexing.
- In Microsoft PowerPoint 2013, take a look at the menu options at the top. Then select the design menu.
- If you haven't used a PowerPoint theme/template, then you can choose one of the available theme/template designs. If you already have a theme/template, you can skip the next three steps.
- In the design menu, the far-right position is the "FORMAT BACKGROUND" sub-menu. Now, select this sub-menu to change the wallpaper or PowerPoint slide background.
- There are 5 options, namely solid fill, gradient fill, picture or texture fill, pattern fill, and hiding the background graphics.
- The solid fill is used to change the color of the background. There are many color choices that friends can use.
- The gradient fill is used to change the color of the background. Here you can do color gradations, for example, a combination of blue and white, and so on. There are several color gradation positions that can be used.
- Picture or texture fill. This function is to replace the background or wallpaper with an image. Friends, all you have to do is prepare your own photos on your computer and upload them to PowerPoint; later, the background or wallpaper will be transformed into photos/images of your friends. Not only that, in this menu, Microsoft PowerPoint also provides a choice of images. For example, images of water motifs, stone motifs, wood, and so on. So it's more helpful for friends who have trouble finding good pictures.
- The pattern fill function is used to change the theme of the PowerPoint background or wallpaper. For example, the motif of dots, small squares, and so on.
- And the last thing is hiding the background graphic, which serves to remove or hide the wallpaper or PowerPoint background. As a result, it later appeared as a plain white thing.
- If you want to use 1 background for all slides, at the bottom of the background format sub menu there is an option to apply to all. However, if you want each slide to have a different background or wallpaper, you have to change the background one by one, and this is very inefficient (wasting time).
- Don't forget to save it. Sometimes, many people forget to save their work, so what is done in Microsoft Office is lost and they have to start over from scratch.
Thank you everyone for visiting my blog and waiting for the next update. Bye Byeeeeee... :) :) :)